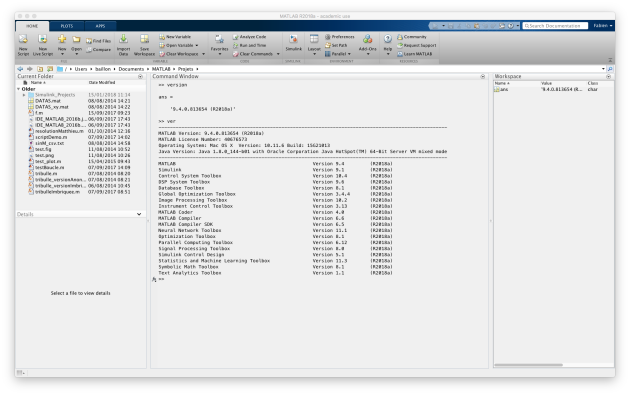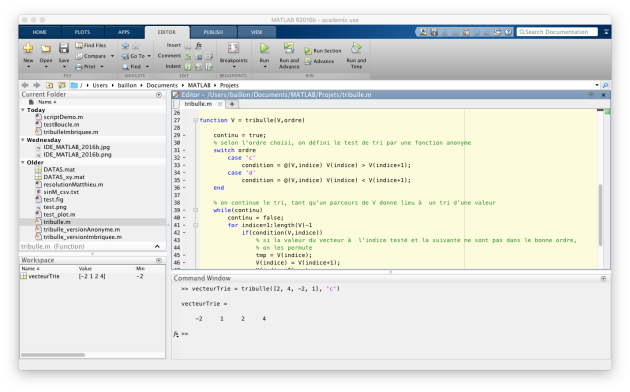Interface graphique, IDE
Lorsque MATLAB démarre, l'IDE (Integrated Development Environment, littéralement environnement de développement intégré) apparaît à l'écran. C'est la face visible de MATLAB, son interface graphique.
Cette interface facilite grandement l'utilisation du débutant, mais elle n'est pas obligatoire.
Cette interface a évolué au cours des versions du logiciel. Nous allons décrire rapidement ici l'interface de la dernière version de MATLAB, c'est-à-dire la version R2021a, sous son apparence par défaut ; il est possible de configurer et de choisir ce que l'on affiche dans cette interface.
La fenêtre principale, appelée Command Window, apparaît dans la partie centrale de l'interface. C'est dans cette fenêtre que vont être saisies les commandes juste après les deux chevrons >>. Un moyen d'utiliser le logiciel est de saisir directement les commandes qu'on désire effectuer dans la Command Window.
Modification de l'interface de MATLAB
Il est possible de modifier l'agencement des différentes fenêtres constituant cette IDE, pour adapter au mieux la disposition des fenêtres, selon votre façon de travailler.
Impossible d'accéder à la ressource audio ou vidéo à l'adresse :
La ressource n'est plus disponible ou vous n'êtes pas autorisé à y accéder. Veuillez vérifier votre accès puis recharger la vidéo.
Heureusement, à tout moment il est possible de revenir à l'agencement par défaut, ce qui est très utile quand on a "perdu" une fenêtre...
Impossible d'accéder à la ressource audio ou vidéo à l'adresse :
La ressource n'est plus disponible ou vous n'êtes pas autorisé à y accéder. Veuillez vérifier votre accès puis recharger la vidéo.
fenêtre de commandes
La fenêtre de commandes est la fenêtre principale de l'IDE. Elle donne accès à l'interpréteur de commandes. C'est donc la fenêtre qui exécute les commandes MATLAB.
Les chevrons >> rappellent l'interpréteur de commandes des shells UNIX.
La fenêtre de commandes donne accès à l'historique de toutes les commandes que vous avez tapé sous MATLAB. Vous pouvez les retrouver et éditer ces commandes grâce aux touches de direction.
Utilisez les touches \(\Uparrow\) et \(\Downarrow\) pour parcourir les commandes exécutées précédemment, et utilisez \(\Rightarrow\), \(\Leftarrow\), et la touche «Backspace» (retour chariot) pour éditer une commande. Pour relancer une commande, il suffit d'appuyer sur la touche «Entrée».
Vous pouvez retrouver toutes les commandes commençant par un groupe de lettres. Pour cela, commençez par taper les premières lettres de la commande que vous recherchez, puis appuyez plusieurs fois sur \(\Uparrow\) pour parcourir les commandes correspondant à cette recherche.
Remarque :
Dans tous les exemples de ce cours, les chevrons seront présents pour que vous puissiez identifier :
ce que vous devez entrer dans la fenêtre de commandes (et donc précédé des chevrons
>>) ;le résultat produit par MATLAB (sans chevrons
>>).
>> Commande entrée par l'utilisateur Résultat produit par MATLAB
Remarque :
Afin d'améliorer la lisibilité, les chevrons ne seront pas indiqués lorsque une syntaxe sera présentée ou qu'un exemple donné ne produit pas de résultat affiché par MATLAB.
commande(variable)
Répertoire de travail
Un second rôle important de l'interface est de pouvoir gérer, éditer, modifier et exécuter des fichiers de commandes, appelés aussi scripts.
Juste au-dessus de la Command Window, il y a un bandeau qui indique le répertoire actif (ou répertoire de travail). Dans la capture d'écran précédente, le répertoire actif est bureau. Par défaut, seuls les scripts présents dans le répertoire actif peuvent être exécutés. Il est possible de sélectionner son répertoire actif à partir du bandeau.
Deux fenêtres sont situées à gauche de la Command Window : Current Folder et Workspace. La fenêtre Current Folder affiche l'ensemble des fichiers présent dans le répertoire actif.
La fenêtre Worspace affiche l'ensemble des variables définies dans l'espace de travail de MATLAB avec leur contenu et les valeurs minimale et maximale de leur contenu. Les variables peuvent aussi bien avoir été définies à partir de commandes exécutées dans la Command Window ou de scripts déjà exécutés.
Les onglets
Au-dessus du bandeau de répertoire, il y a les menus de l'interface, organisés sous la forme de trois onglets : HOME, PLOTS et APPS.
onglet HOME
L'onglet HOME est composé de plusieurs parties :
FILE : où on peut créer un nouveau script (ou fichier de commandes) ou d'autres objets, ouvrir un script déjà existant, etc.
VARIABLE où il est possible d'importer des données, de sauver les variables de l'espace de travail dans un fichier .mat, etc.
CODE présente des fonctionnalités pour analyser les codes, c'est-à-dire les programmes MATLAB que vous avez écrits
ENVIRONMENT permet de configurer l'IDE comme on le souhaite
RESSOURCES permet d'accéder à des ressources et des aides en ligne.
onglet PLOTS
L'onglet PLOTS est un moyen de tracer différents types de courbes à partir de données existantes.
onglet APPS
L'onglet APPS permet de récupérer des applications MATLAB. Les applications sont des objets nouveaux dans MATLAB et ne seront pas présentées par la suite.
Édition d'un fichier
À partir de l'onglet HOME, il est possible d'ouvrir un script présent dans le répertoire actif. Le fichier peut aussi être ouvert en double-cliquant sur le nom du fichier dans la fenêtre Current Folder.
Une fois le fichier ouvert, les fenêtres de l'interface sont modifiées puisqu'une fenêtre Editor est apparue ; c'est un editeur de texte qui permet de saisir et modifier le script. Avec le fichier, sont apparus de nouveaux onglets : EDITOR, PUBLISH et VIEW.
L'onglet EDITOR est le plus intéressant. Il est décomposé en plusieurs blocs :
Bloc FILE : le bouton NEW permet de créer un nouveau script ou une nouvelle fonction ; les boutons OPEN, SAVE et PRINT permettent respectivement d'ouvrir, d'enregistrer ou d'imprimer un fichier déjà existant.
BLOC EDIT : des boutons permettent d'insérer des lignes de programme, des commentaires et d'indenter le code.
BLOC BREAKPOINTS : ce bouton donne accès à des utilitaires pour le débogages de votre script tels que la mise en place d'options de gestion de l'exécution de votre script comme des points d'arrêt, des arrêts conditionnels, etc.
BLOC RUN : le bouton RUN permet de sauver et d'exécuter le fichier ouvert.
Sur la capture d'écran, le fichier tribulle.m a été ouvert avec l'éditeur.
L'onglet PUBLISH présente la plupart des fonctionnalités d'un éditeur de texte, avec en particulier des possibilités de mises en forme.
L'onglet VIEW offre différentes options d'affichage des fenêtres de scripts.
Quitter
Pour quitter MATLAB soit vous cliquez sur la croix en haut à droite de l'interface, soit vous exécutez la commande exit (ou quit) dans la Command Window.